O Adobe InDesign é o estado da arte em layout e diagramação. Nada que existe hoje no mercado é capaz de superar esse software no que ele se propõe a fazer. Você quer ilustrar? Use Illustrator. É pra isso que ele serve. Quer fazer um tratamento em uma imagem? Você tem o Photoshop à disposição. Mas se você quer diagramar um livro, revista, jornal ou cartilha, use o InDesign. Quer fazer o layout de um anúncio, outdoor, painel, rótulo, embalagem ou até um ‘simples cartão de visita’? Vá de InDesign. Nenhum software tem recursos pra trabalhar com texto como o Indesign.
Um exemplo dessa versatilidade são os espaços em branco. O InDesign possui 15 espaços em branco diferentes. Cada um deles tem sua função. A imagem abaixo mostra todos esses espaços, entre caracteres ‘H’, pra facilitar a visualização da diferença de tamanho entre eles. As marcações em azul indicam os caracteres ocultos. Para exibir esses caracteres ocultos, vá em Type > Show Hidden Characters.
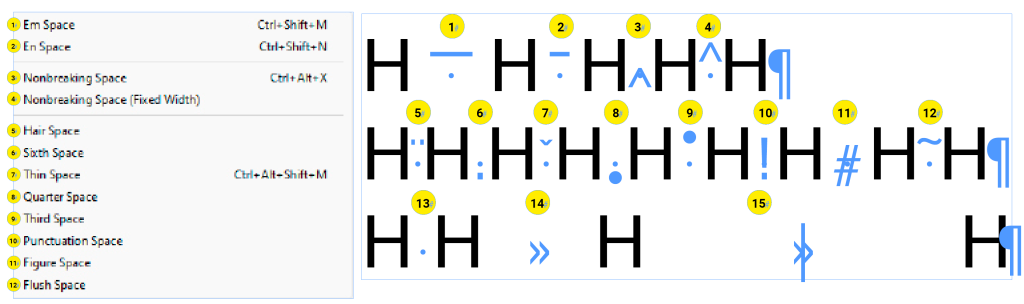
Antes uma pequena explicação: o corpo de uma fonte é medido em pontos. A medida é a largura do caractere ‘m’ minúsculo. Se uma fonte está em corpo 12 pontos, isso significa que o ‘m’ minúsculo ocupa exatamente 12 pontos de largura.
Para acessar o menu que contém os espaços extras, vá no menu superior Type > Insert White Space. A seguir uma explicação sobre cada um deles.
- Em Space / Espaço Eme: Ele tem a largura do caractere ‘m’ minúsculo. Já expliquei acima. Pode ser usado quando você quer/precisa de um espaço maior que o convencional.
[Dica]: com isso aqui, você não precisa, e nem deve usar 2 espaços. - En Space / Espaço Ene: Ele ocupa metade da largura do Espaço Eme. Em quase todas as famílias ele também ocupa o mesmo espaço do caractere ‘n’ minúsculo. Também pode ser usado quando você quer/precisa de um espaço maior que o convencional.
[Dica]: assim como no Espaço Eme, você não precisa, e nem deve usar 2 espaços. - Nonbreaking Space / Espaço Indivisível: Esse espaço impede que duas palavras sejam separadas. Se uma delas chegar ao final da linha e não tiver espaço, as duas palavras irão juntas pra linha seguinte.
[Dica 1]: lembre-se de que isso existe da próxima vez que resolver quebrar uma linha ‘na marra’ usando SHIFT + ENTER. Usando o espaço indivisível, você mantém duas palavras juntas e ainda mantém um parágrafo funcionando da forma correta. Usando o SHIFT + ENTER você quebra o parágrafo no meio. Se o texto for editado antes dessa quebra, corre-se o risco de uma linha ficar bem menor que o restante do parágrafo, deixando um buraco.
[Dica 2]: Evite exageros. Você pode usar quantos espaços indivisíveis quiser. Mas se fizer isso em excesso, existe o risco de você ter mais caracteres do que uma linha de texto comporta. Aí o InDesign vai empurrar essa parte maior para a próxima caixa de texto. Se não existir uma próxima caixa de texto, ou se a próxima caixa for da mesma largura, o texto inteiro vai sumir e você levará um tempo quebrando a cabeça pra descobrir o que aconteceu. - Nonbreaking Space (fixed width)/ Espaço Indivisível (espaço fixo): Tem a mesma função do anterior. A diferença é que ele mantém fixo o tamanho do espaço. Por mais que se tente ajustar o tracking, espremendo ou afastando os caracteres, esse espaço seguirá com o mesmo tamanho original.
- Hair Space / Espaço de Fio: Aqui é um espaço equivalente a 1/24 do Espaço Eme. É quase imperceptível. Ele não deve ser usado entre caracteres comuns. Mas você pode usar ele junto a caracteres espaciais como ao lado de hífens, por exemplo.
- Sixth Space / Espaço Um Sexto: Aqui temos um espaço que é 1/6 do Espaço Eme.
- Thin Space / Espaço Fino: Ocupa 1/8 do Espaço Eme. Seu uso é bem similar ao do Hair Space.
- Quarter Space / Espaço Um Quarto: Ocupa 1/4 do Espaço Eme.
- Third Space / Espaço Um Terço: Ocupa 1/3 do Espaço Eme.
- Ponctuation Space / Espaço de Pontuação: Um espaço que ocupa a mesma largura do ponto de exclamação.
- Figure Space / Espaço de Número: Esse espaço equivale ao espaço ocupado por um número quando a fonte tem a opção de números tabulares. Se a fonte não tem números tabulares (assunto pra outro post), então esse espaço vai ocupar o mesmo espaço que o número 8. Esse é um recurso útil pra quem formata tabelas, por exemplo.
- Flush Space / (?): Aqui temos um espaço que vai aumentar ou diminuir pra que a linha ocupe a largura da coluna sem precisar aumentar o espaço entre os caracteres esticando uma palavra. O problema é que isso tende a formar rios e deve ser evitado em parágrafos, quando for possível.
- Espaço Simples: Esse é o espaço padrão que aparece quando você pressiona a barra de espaços no InDesign, ou em qualquer outro programa. E também quando você importa o texto de quase todos os lugares. Esse quase foi de propósito, explico daqui a pouco.
Obs: esse espaço não aparece no menu ‘White Space‘ porque o teclado já tem uma tecla pra isso. - TAB: É o espaço que aparece ao apertarmos aquela tecla acima do ‘CAPS-LOCK’ ou à esquerda do ‘Q’. Tecnicamente é um espaço em branco. Diferente do que muitos imaginam, o TAB não deve ser usado para fazer o recuo (ou adentramento) na primeira linha do parágrafo. Mas isso é assunto pra outro post.
Obs: esse espaço não aparece no menu ‘White Space‘ porque o teclado também tem uma tecla pra isso. - TAB à direita: Essa também é tecnicamente um espaço em branco. Mas em vez de correr o texto até certo ponto, ele alinha à direita tudo que está depois dele. É uma opção para menus, por exemplo: item alinhado à esquerda, espaço variável ao centro e números (página) alinhados à direita.
Obs: esse espaço não aparece no menu. Pra inserir, você segura a tecla SHIFT e pressiona TAB no teclado.
Agora você não tem mais desculpa pra comprimir ou usar dois espaços quando só precisava de um espaço diferente naquele layout. O uso de mais de um espaço no texto é uma recurso ultrapassado e a ‘culpa’ é da máquina de escrever. Marcin Wichary escreveu sobre isso no Medium: Death to typewriters.
Um alerta pra quem usa o WhatsApp!
Se você não é um ET, deve usar o WhatsApp pro trabalho. E é muito comum receber uma ou outra mensagem com texto para substituir na publicação ou no layout em que está trabalhando. Acontece que o WhatsApp prega uma peça em quem trabalha com InDesign.
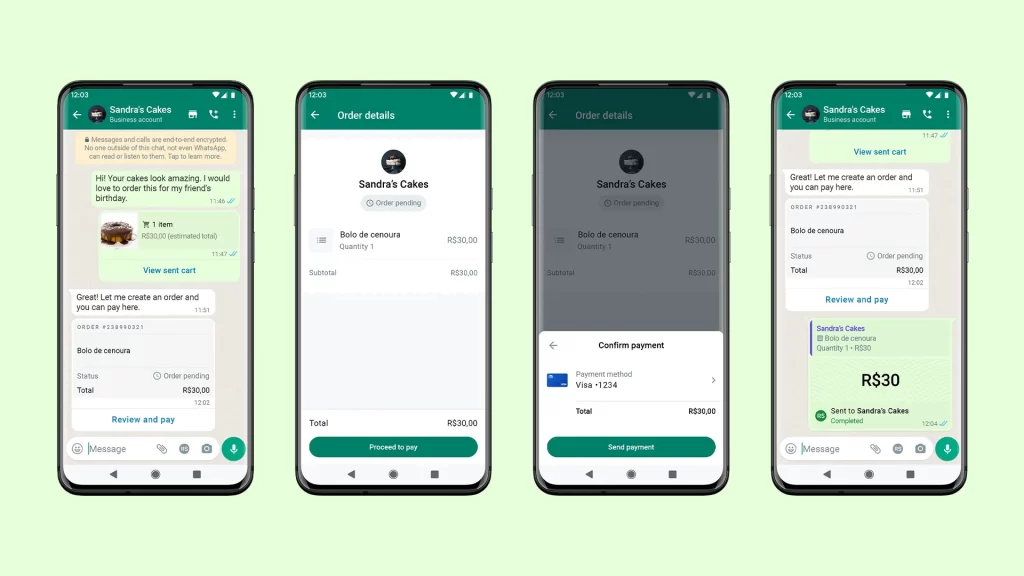
Ele usa um recurso muito utilizado em editorial para evitar órfãos: um tipo de Nonbreaking Space no final das mensagens de texto.
Às vezes você recebe um parágrafo inteiro. Às vezes é só uma parte do texto que precisa ser inserido no meio de um parágrafo que já está diagramado. Você copia o texto que recebeu pelo WhatsApp, cola no devido lugar e segue sua vida sem se dar conta do problema: um espaço indivisível que não deveria estar no meio do parágrafo.

Aqui o mesmo texto. Escrito no InDesign, enviado pelo WhatsApp, copiado de volta e colado em uma outra caixa de texto no InDesign. O caractere indivisível aparece ali, cumprindo o papel que deveria desempenhar apenas no WhatsApp. É bom ficar alerta.
E quando o texto já vem cheio de problemas?
Uma coisa muito comum é receber um texto (ou uma planilha) que foi editado por várias pessoas uma infinidade de vezes. Normalmente esses textos estão cheios de problemas ocultos: mais de um espaço em sequência, espaço indivisível onde não deveria existir, espaços depois do ponto final. Quem diagrama não consegue olhar todo o texto procurando por esse tipo de ‘problema’. Se o texto passou por preparação ou por uma revisão prévia, é provável que boa parte dos problemas tenham sido resolvidos. Ainda assim, não é garantia de que o texto esteja “limpo” e pronto para ser diagramado.
Eu fiz 2 GREPs que resolvem parte desses problemas. Pode-se dizer que GREPs são ‘localizar e substituir’ turbinados. O primeiro é o ‘REMOVER ESPACOS NO FIM DO PARAGRAFO‘. Esse GREP remove os espaços que ficam depois do ponto final. Isso é mais comum do que se imagina.
O segundo é o ‘VARIOS E DIFERENTES ESPACOS POR ESPACO SIMPLES‘. Esse GREP procura quaisquer espaços que não sejam espaços simples e converte para espaço simples. Além disso, converte qualquer sequência de espaços para um único espaço simples. O InDesign tem um GREP que converte sequências de espaços simples em um único espaço simples. Mas ele não faz nada se existem outros tipos de espaços nessa sequência.
Para executar, basta fazer como numa busca normal e digitar CMD+F (no Mac) ou CTRL+F (no Windows). Em ‘Query‘ você encontra uma lista suspensa onde seleciona o GREP que baixou e deseja usar. Logo abaixo tem um campo “Find what/Localizar” e outro “Change to/Substituir”. Esses campos não devem ser alterados. O GREP já tem isso definido.
Abaixo você tem “Search/Busca” onde você vai escolher se a busca deve ser em ‘All Documents/Todos os documentos’ (que estão abertos); em ‘Document/Documento’ no arquivo que você está trabalhando nesse momento; em ‘Story‘ a caixa de texto que está selecionada; em ‘To End of Story‘ no texto a partir daquela caixa selecionada em diante (ignorando o que estiver antes disso); e finalmente “Selection/Seleção’ para o trecho de texto que está selecionado (como na imagem abaixo).
Depois é só seguir clicando nos botões à direita: “Find Next/Procurar Próximo” e “Change/Substituir”. Eu recomendo que você substitua de um em um algumas vezes. Vendo que está funcionando como deseja, pode usar o “Change All/Substituir tudo” se estiver seguro.
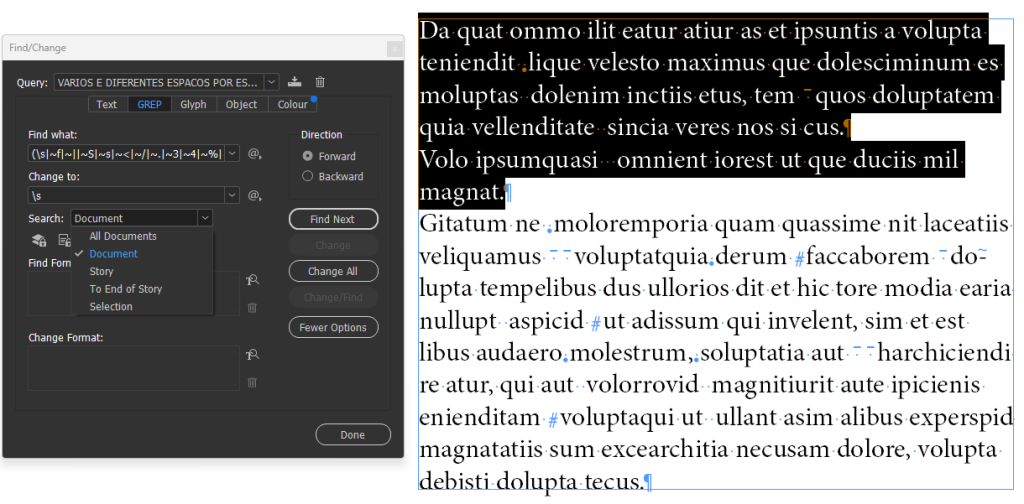
Os dois GREPs podem ser encontrados nesse repositório do GitHub. Os arquivos XML devem ser salvos nos seguintes caminhos (para MacOS e Windows):
No MacOS
MacOS: Users\[user]\Library\Preferences\Adobe InDesign\[version]\[language]\Find-Change Queries\GREPNo Windows
Windows: Users\[user]\AppData\Roaming\Adobe\InDesign\[version]\[language]\Find-Change Queries\GREPBom trabalho e até a próxima. 🙂




